Migration Instructions
Monday Morning - Go ahead after 8am!
Emergency Contact Number for if you have any issues: Danielle - 07376363928
1. Turn on Laptop
2. When prompted to login use your normal PIN to log in.
If you are asked for an email and password use:
Username: [email protected]
Password: your Microsoft Password / Normal PIN number
Please do not open any applications or continue normal work as your migration is half way through and work might not save.
3. Right click on the desktop icon called "solmar migration" as seen below and click on Run as administrator.
If you don't have this, let one of the IT team know.
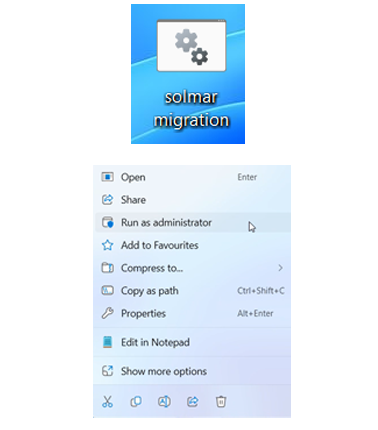
The window may appear minimised, if so, please look in your task bar for the below icon.
You may receive a window similar to below, please click Yes
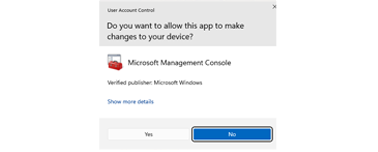
4. The laptop will now perform all necessary actions and will complete 4 restarts in total, this process will take around 15 minutes to complete.
After the 4th restart you can continue work. Another way to know the process has completed is that the laptop will stay on the lock screen and not complete any further restarts. This will show as SolmarTempAdmin as the log in details.
5. You can now select Other User and login with your @solmarvillas.com (make sure its .com) email and new password below.
Password: SV-parent-dertour-2023*
You will be prompted to reset your password from the one above to a new one - this must be at least 15 characters long.
You will also be asked to re-setup MFA and Pin login. Please follow the steps on the screen for this.
6. If you have a blue Windows Powershell application open on your screen, this can be closed.
7. Open Microsoft Edge. This will ask you to sign in to Microsoft. Use your NEW password and follow instructions. You can skip where it asks you to log into Google.
Once you have signed in, close and re-open Microsoft Edge and your bookmarks will pull through. You will need to try this a few times if it doesn't immediately show.
If they do not appear after closing and opening 5 times, please complete the steps on the link below.
If your Microsoft Edge Favourites/Bookmarks have not appeared
8. Check to see if you have the last pass browser extension in the top right hand corner of Microsoft Edge. This will be a black square icon with 3 dots in.
If it doesn't show, click the jigsaw puzzle piece and then click the eye icon with a line through it to make it show on the icon.
If you can't see the Last Pass icon, follow the link below for information on how to add the Last Pass browser extension to Microsoft Edge.
9. Open Microsoft Authenticator App on your mobile phone. There should be an options for "Solmar Villas Ltd" in there with your name or email address next to it.
Click onto this, then the cog icon in the top left corner. Click "Remove / Delete Account". You should already have the new DERtour one in there.
10. You will need to sign back into Outlook, Teams, One Drive (grey cloud by the time / date) and any other desktop applications you previously used.
- Open the application
- When you open one of the applications, it will ask if you want to accept the license agreement - click ACCEPT
- On the "Your privacy matters" page, click CLOSE
- When prompted to login, use your @solmarvillas.com email address and the new password you set earlier.
** IF Teams doesn't accept your log in details - there will be a button on the page behind saying "Download Teams for Work or School" - click this button and follow the steps to download the right Teams application.
Any questions please ask one of the IT Team in Head Office
Danielle Wright (Message 07376363928 if you are not in Head Office)
In Head Office
- Jade Jurkowski
- Emily Green
- Beth Farrand
There will be IT Support people from DERtour in the office tomorrow, we will direct you to them if needed. Please make sure you have spoken to one of the SOLMAR Team first.